Gmailは非常に便利で、多くの人が使用しています。
さまざまなアプリケーションの登録で使用するGmailですが、アドレスが別にあればいいなと思ったことはありませんか。
普段からよく使うアプリならよいのですが、めったに使わないアプリの登録などにアドレスを使った場合、不要なメルマガなどが届くようになり、困ったことはありませんか。
そんなときに思うのが、捨てアドレス。
Gmailアドレスがたくさんあると便利ですよね。
この記事ではGmailアドレスの増やし方を2つ解説します。
Gmailのヘルプでは分かりにくいと思う方は参考にしてみてください。
Gmailの新しいアカウントを登録する
一つ目は 「 新しいアカウントを登録する 」 です。
Googleアカウント と Gmailアカウント は別物なので、 Gmailアカウント は何個でも作ることができます。
実際につくってみましょう。
まずは ログイン画面 を開きます。
アカウントを作成 をクリックします。
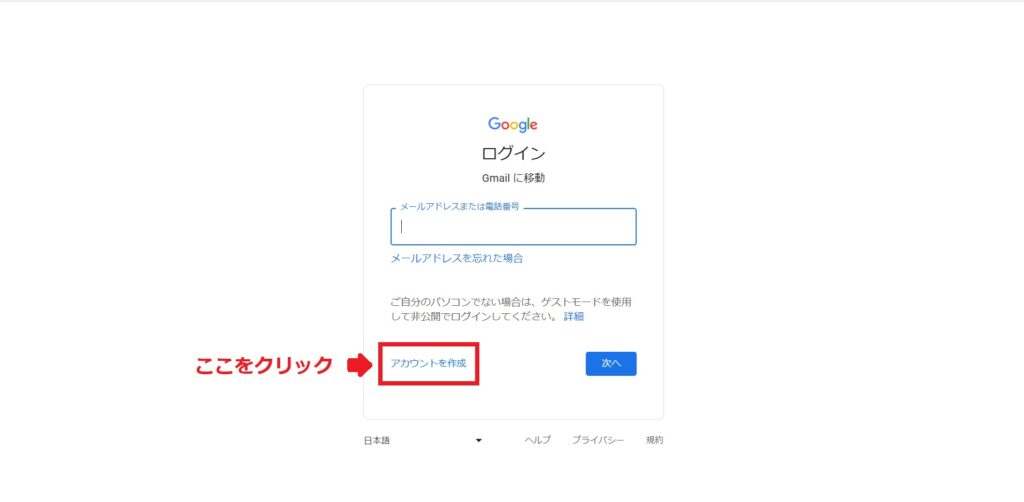
もしくは
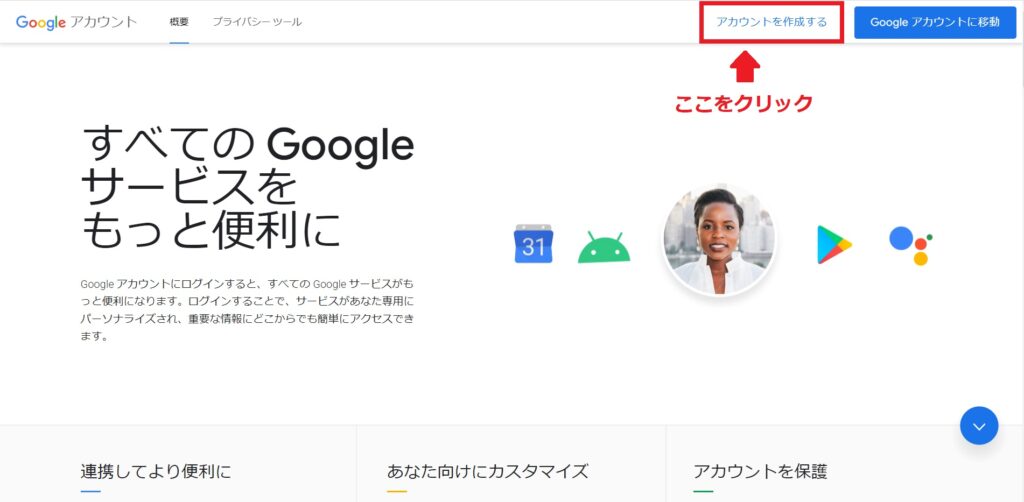
名前、ユーザー名(希望のアドレス)、パスワード を入力し 次へ をクリックします。
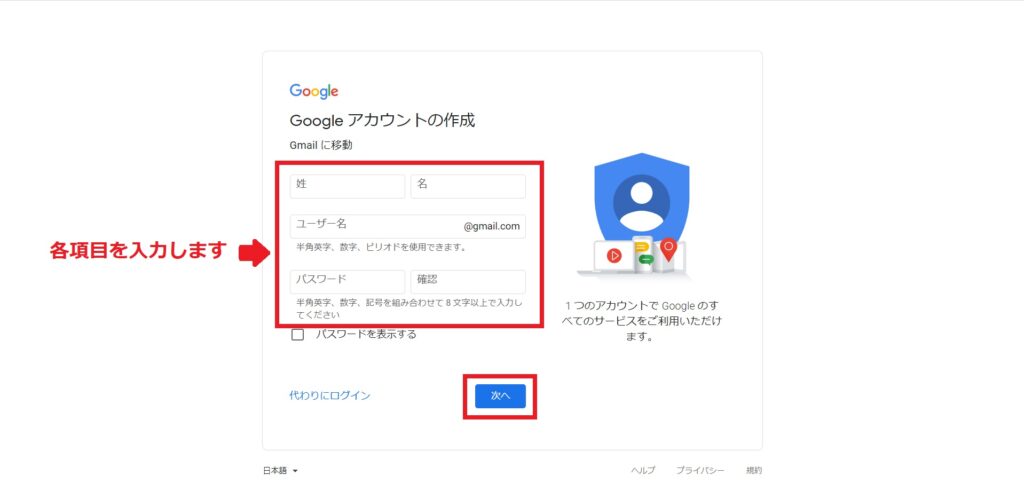
電話番号 を入力します。
ここで入力した電話番号に 6桁の確認コード が送られてきます。
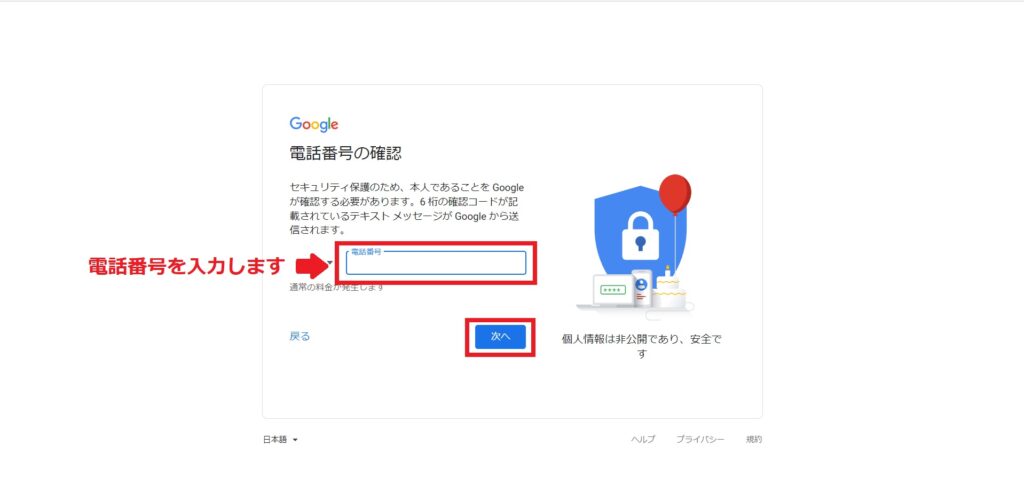
送られてきた 6桁の確認コード を入力し、 確認 を押します。
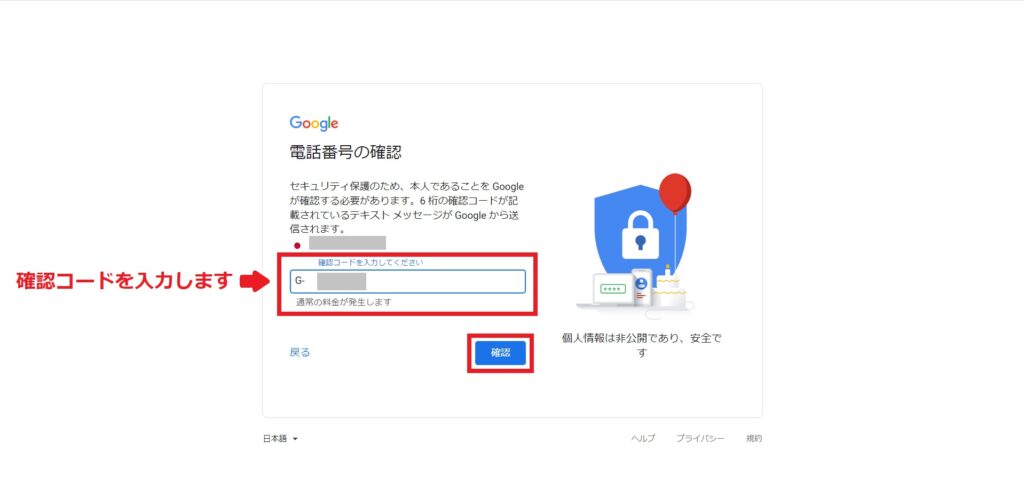
セキュリティ保護に利用する 電話番号 と 再設定用の メールアドレス は任意入力です。
生年月日 と 性別 は必須項目なので入力しよう。
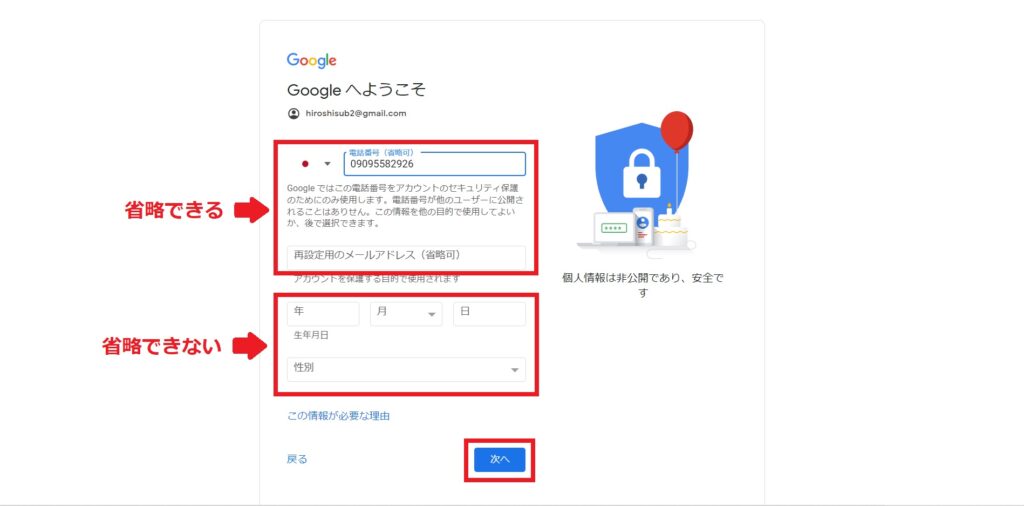
次に電話番号の追加についてですが、いろいろと登録をしたくない人は スキップ することもできます。
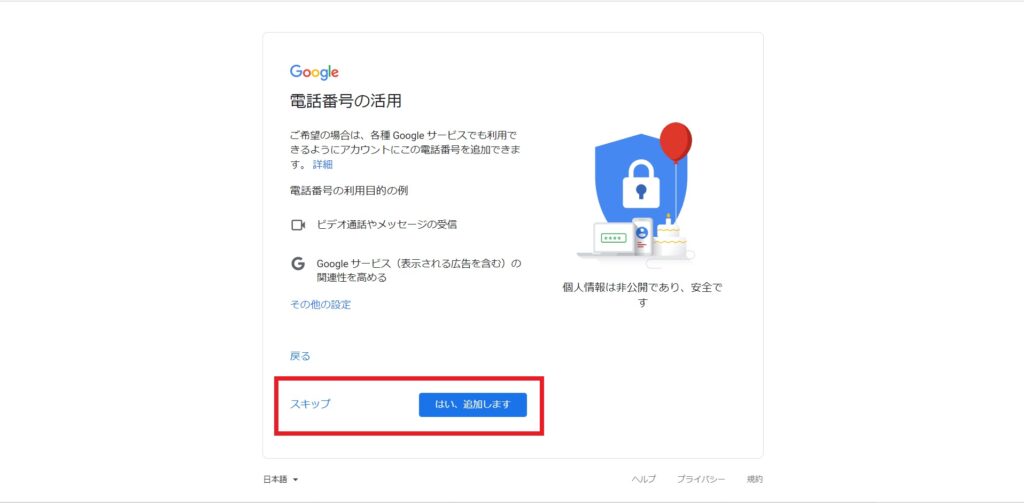
プライバシーポリシーと利用規約に 同意する をクリックします。
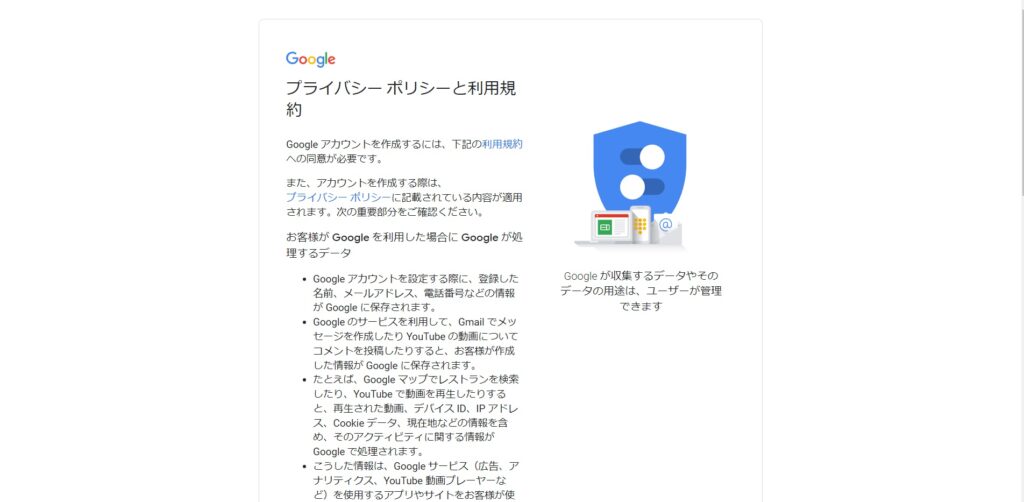
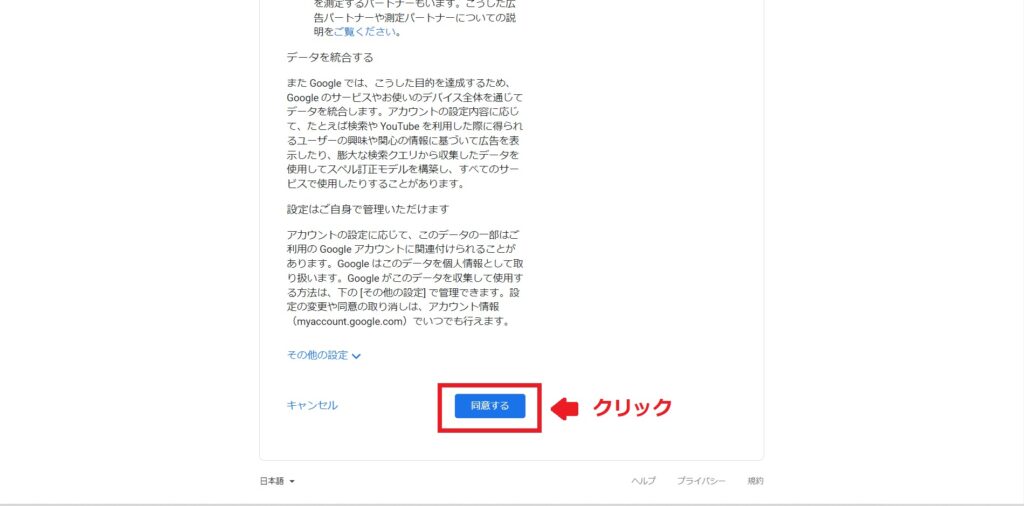
スマート機能 を 有効 にするか 無効 にするかを選び 次へ をクリックします。
※スマート機能とは、Gmailが自動的に判断して便利な機能の提案や作業をしてくれる機能のこと
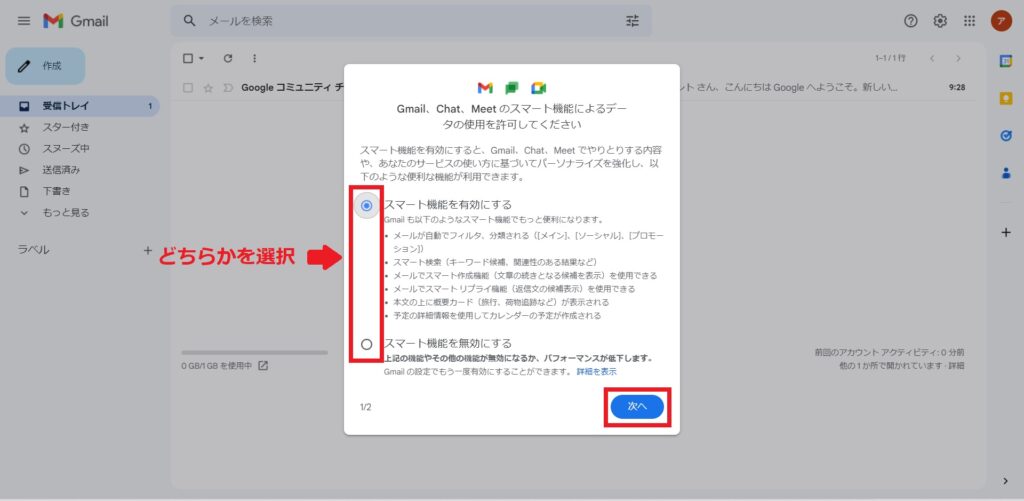
パーソナライズ を する か しない かを選び 完了 をクリックします。
※パーソナライズとは、あなたのネット上での行動情報をもとに、ほかのサービスでも 様々なおすすめ をしてくれる機能のこと
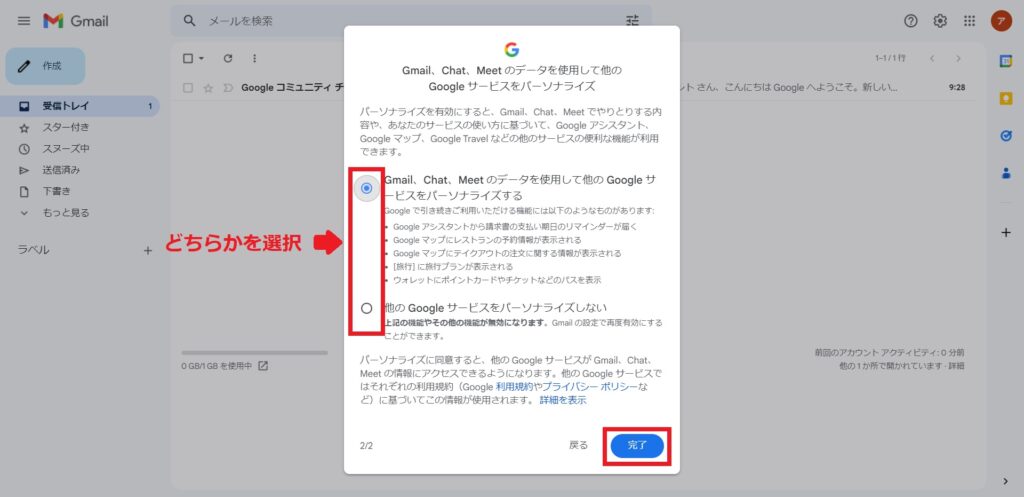
最後に 再読み込み をクリックします。
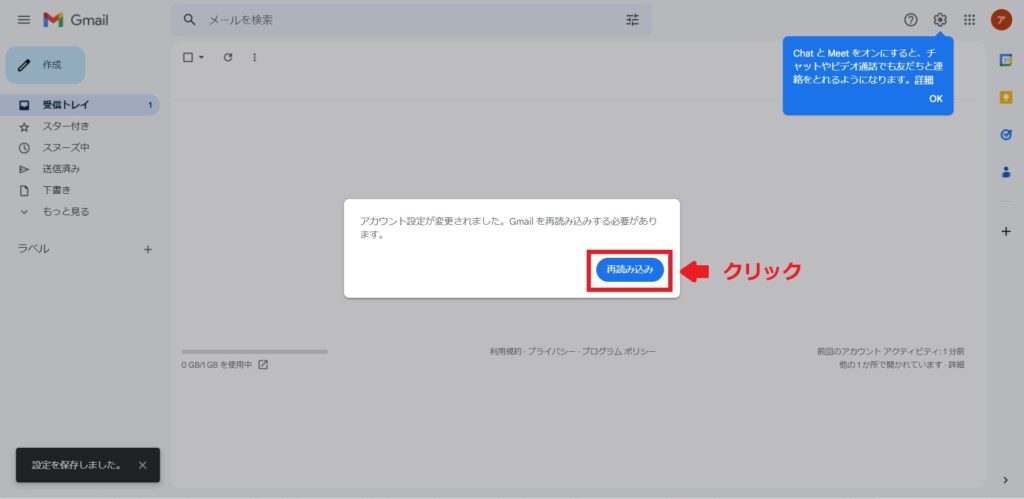
これでアカウント作成は終了です。
簡単に 新しいGmailアドレス をつくることができました。
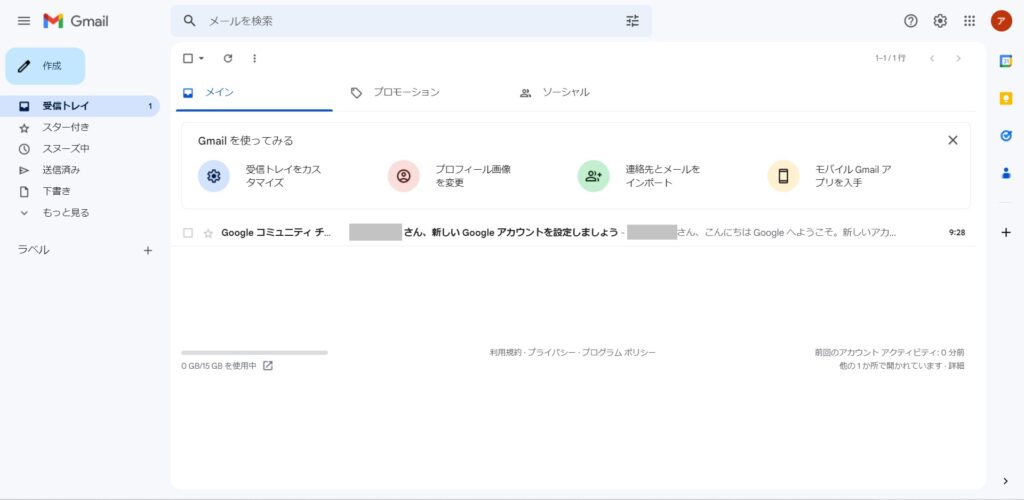
エイリアス機能をつかう
エイリアスとは、別名、偽名、通称 などの意味があり、エイリアス機能は本アドレスに文字列をつけくわえて新しいアドレスとして使うことです。
まずは Gmailのページで 歯車マーク をクリックします。
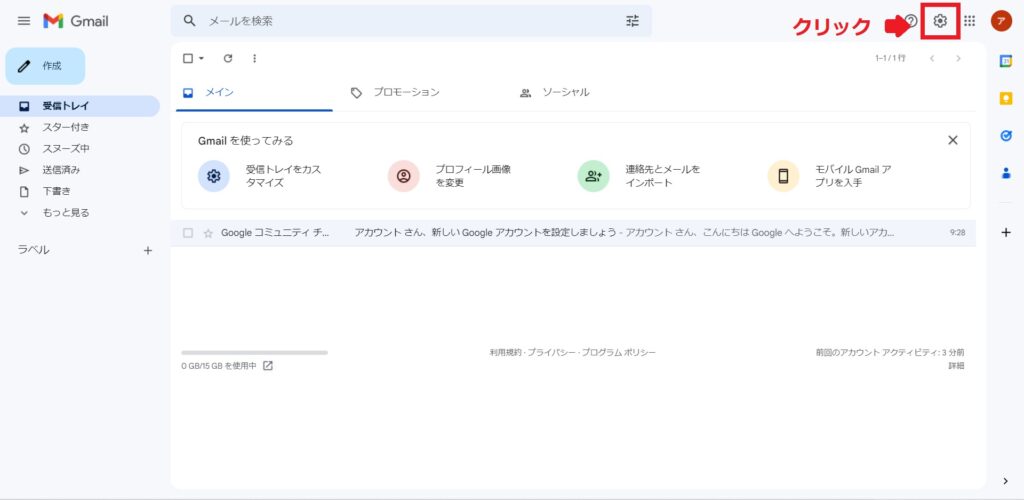
すべての設定を表示 をクリックします。
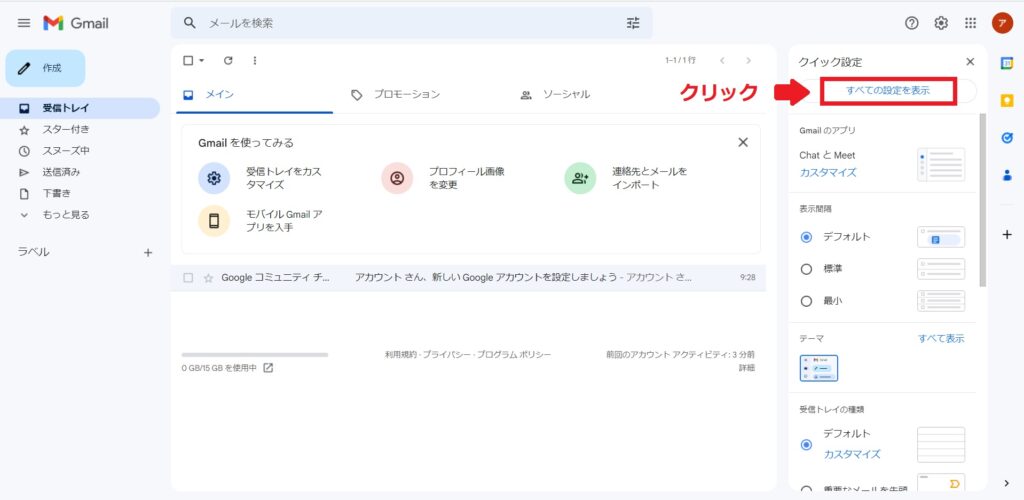
アカウントとインポート をクリックします。
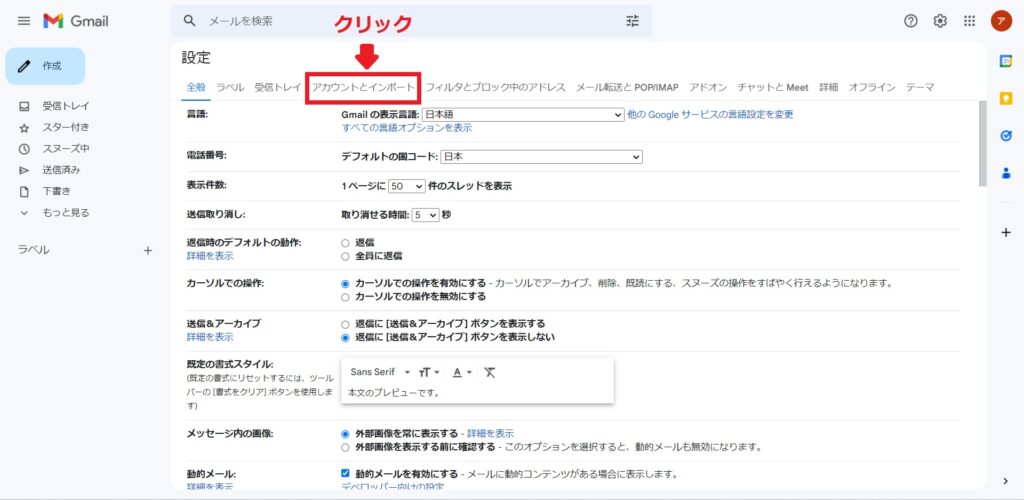
他のメールアドレスを追加 をクリックします。
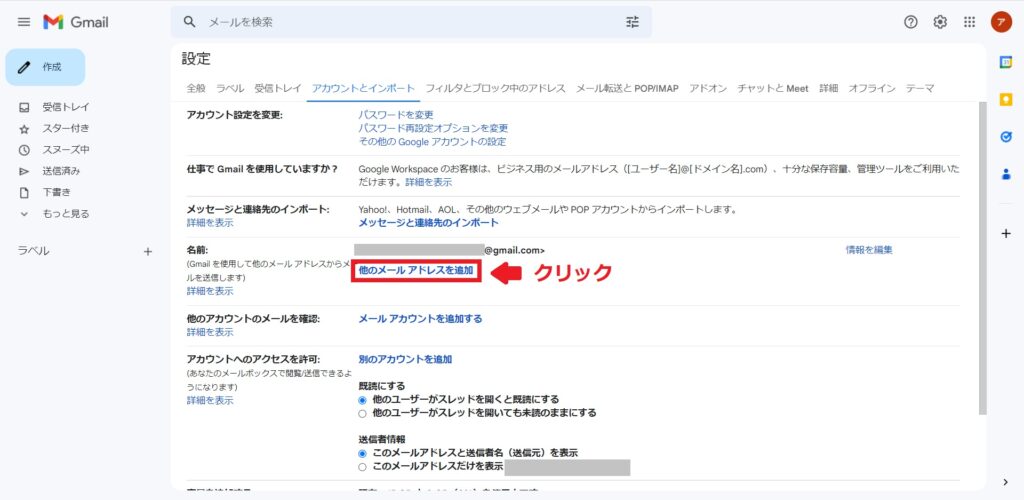
追加したいメールアドレスの 名前 と メールアドレス を入力します。
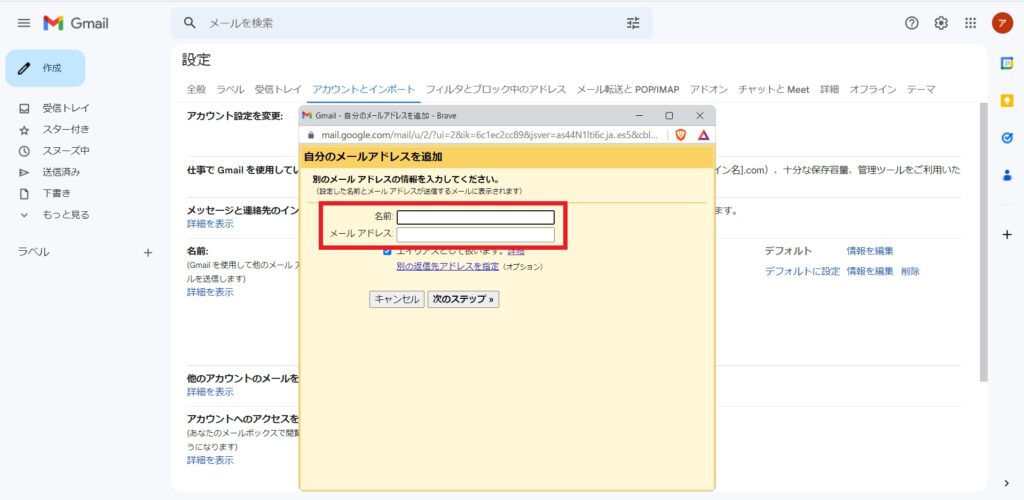
メールアドレスには 〇〇〇+△△△@gmail.com と入力します。
〇〇〇 には 現在使用しているGmailアドレス を △△△ には 追加したいアドレス を入力します。
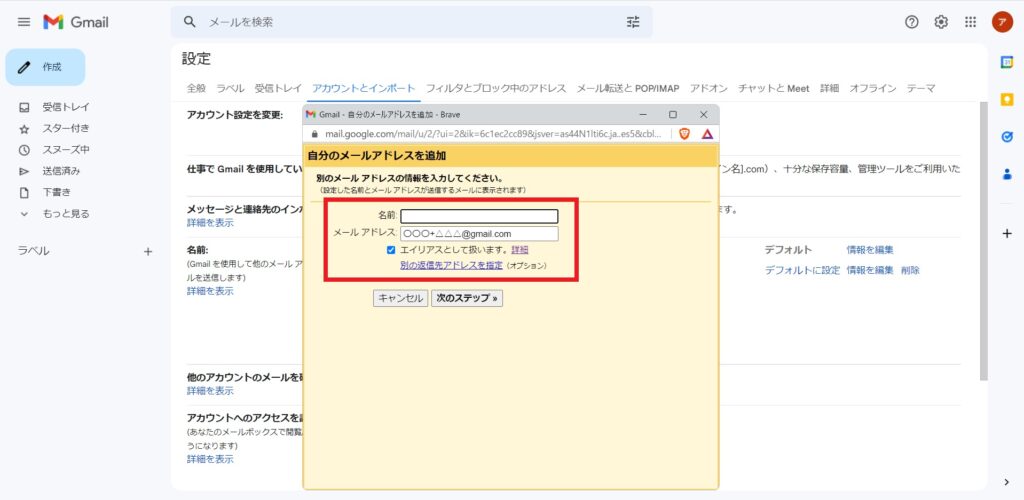
例えば
名前には サブアカウント2
メールアドレスには 使用しているアドレス + submail @gmail.com と入力します。
エイリアスとして扱います に チェック を入れます。
次のステップ をクリックします。
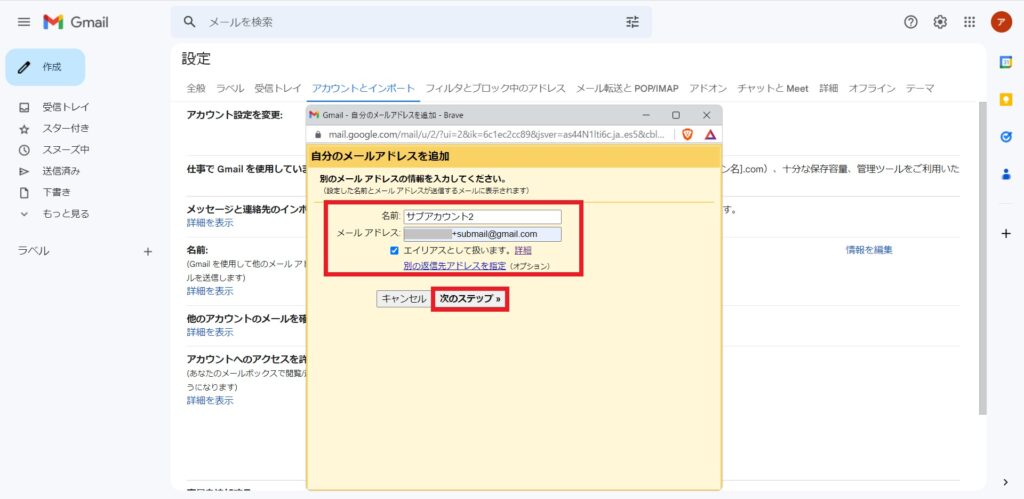
登録が完了したら アカウントとインポート の 名前 の欄に 追加したアドレス が表示されます。
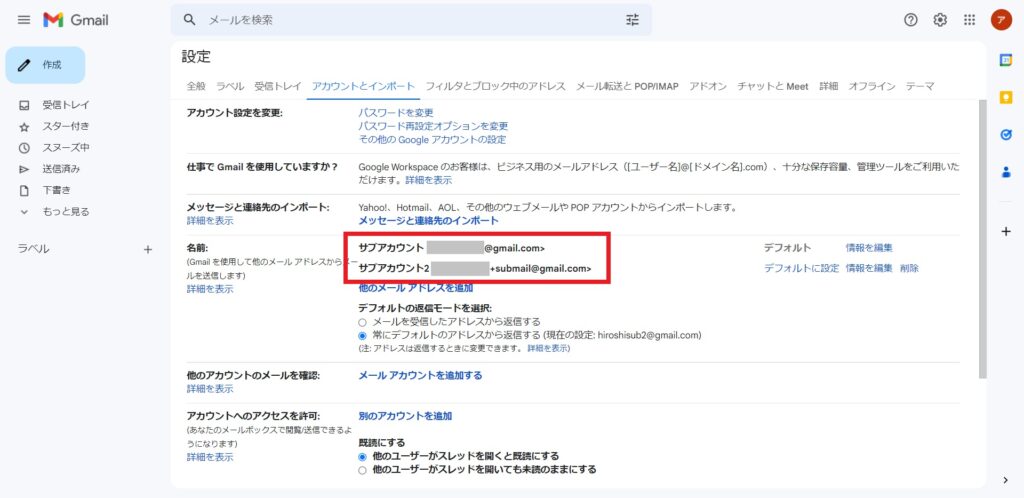
追加したメールアドレスは、メール作成の時に 差出人 で選択できます。
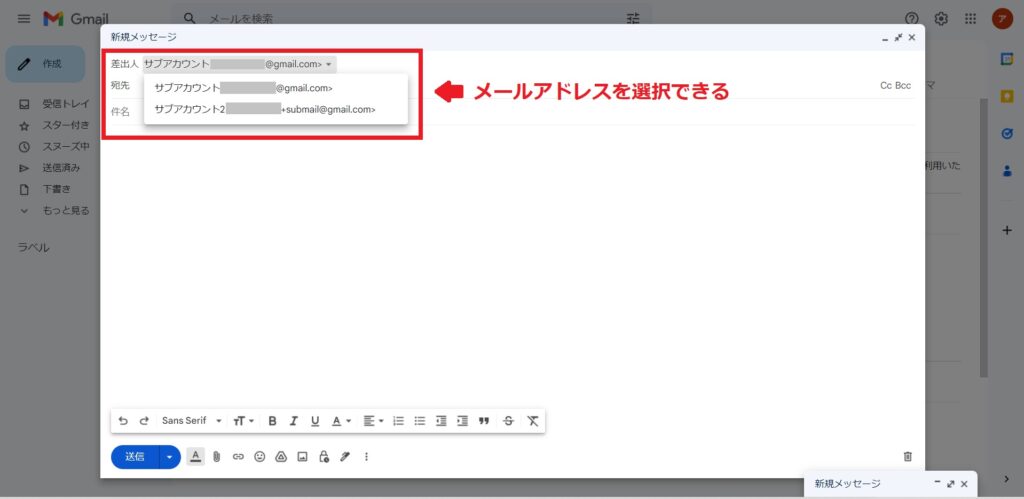
また、追加したアドレスに届くメールは、どちらの受信トレイ にも入ります。
例えば、画面で言えば サブアカウントとサブアカウント2 のどちらの受信トレイにも、メールが届くということです。
まとめ
どのように使い分けるかは自由です。
必要に応じてメールアドレスを作り、仕事用やプライベート用など、自分に合った使いわけをしてみましょう。
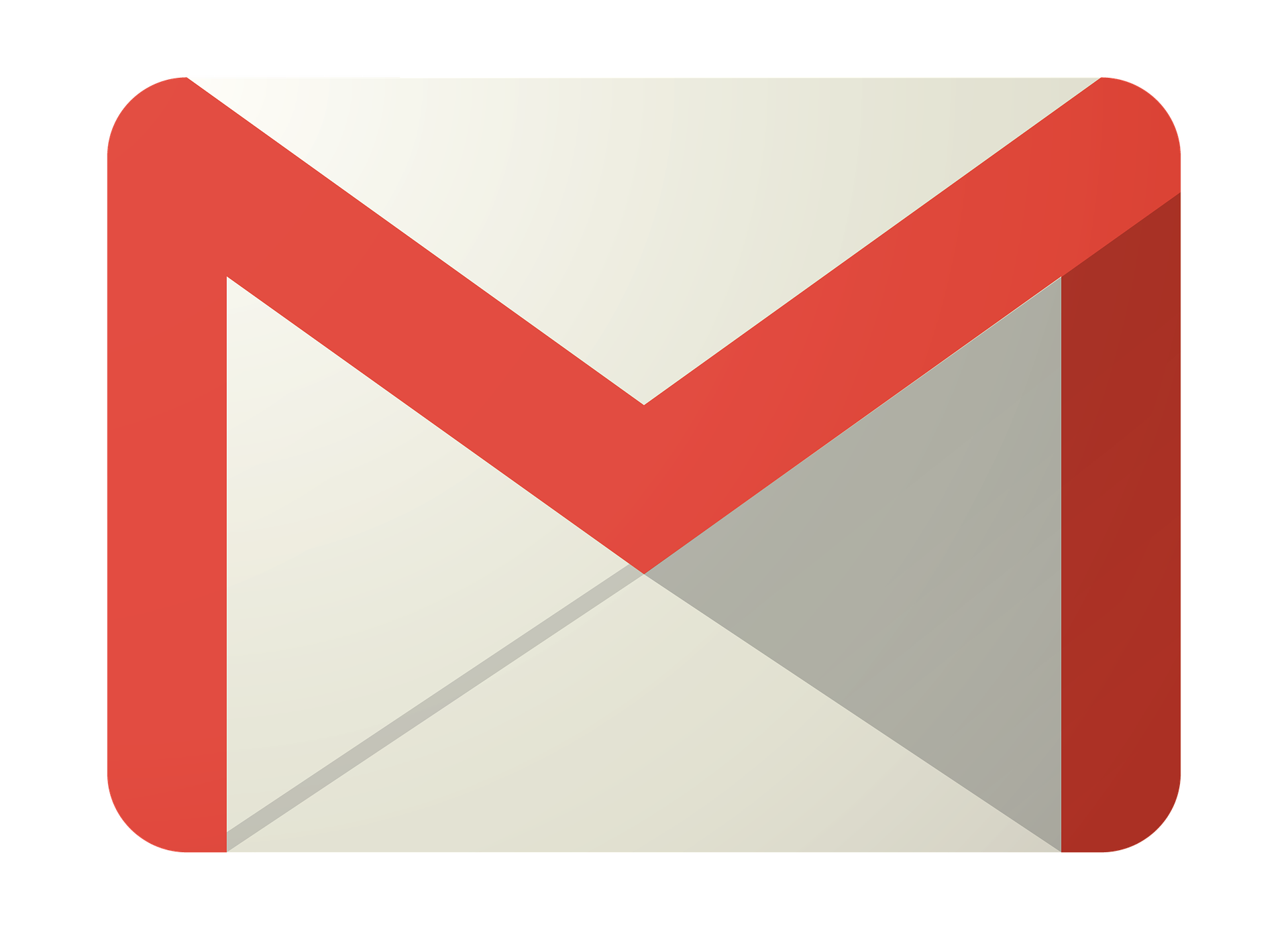
コメント